Computing Services: Email | Software | Printing | VPN | SendFile
IMPORTANT UPDATE:
- The supported email system at the University of Toronto is UTmail+ on Microsoft 365 (i.e. @utoronto.ca and @mail.utoronto.ca email accounts).
- New MIE accounts @mie.utoronto.ca can still be requested for access to MIE-VPN and other internal services, but without email service.
- Existing MIE email accounts @mie.utoronto.ca will continue to work.
- Email settings on this page are for existing/legacy MIE email accounts.
- The “Change Password” section (through MIE Webmail) is still valid to change MIE and MIE-VPN password.
Below you can find information on how to access and manage your MIE account.
MIE Webmail
To access your MIE account on any computer using a web browser, visit https://webmail.mie.utoronto.ca or click “Webmail” on the MIE Home Page.
Note: Username does not include @mie.utoronto.ca part.

Email Programs
IMAP vs POP3 connection
Email programs can retrieve your messages using two different protocols: IMAP or POP3.
IMAP: Your emails and folders are stored in the server. If you use more than one computer, you will see the same messages and folders on every computer, which will always be in sync with the server.
POP3:Your emails are downloaded from the server and saved on your computer. Your emails and folders will be in your hard disk. If you use more than one computer, you will have separate copies of the emails and folders in each computer.
Email Server Settings
The MIE email servers support full encryption to send and receive messages securely.
Incoming (receiving) settings
IMAP:
IMAP server: imap.mie.utoronto.ca
Security: TLS or STARTTLS encryption, Port 143 or SSL encryption, Port 993
Authentication required: MIE username (e.g. jsmith) and password.
POP3:
POP3 server: pop.mie.utoronto.ca
Security: TLS or STARTTLS encryption, Port 110 or SSL encryption, Port 995
Authentication required: MIE username (e.g. jsmith) and password.
Other settings: Remove from server after 30 days. Please DO NOT keep messages on the server permanently.
Outgoing (sending) settings
SMTP:
SMTP server: smtp.mie.utoronto.ca
Security: TLS or STARTTLS encryption, Port 587 or SSL encryption, Port 465
Authentication required: MIE username (e.g. jsmith) and password.
Example: Microsoft Outlook (IMAP)
Outlook for Windows: Close Outlook and add the Email Account using Control Panel; Mail; Email Accounts as shown below.
Search Windows for “Control Panel”:

Open “Mail” control panel (in “User Accounts” category):

Add Email Account:


More Settings…
 |
 |
Outlook should check only INBOX…
Outlook might be slow if you have many email folders because Outlook checks the status of every folder on every Send/Receive operation. It is recommended to change the Send/Receive options to check only the Inbox:
File – Options – Advanced – Send/Receive:

Example: Mozilla Thunderbird (IMAP)
Thunderbird should be able to auto-detect the server settings by providing your MIE email address and password, or you can manually specify the settings as follows:
 |
 |
Download only headers for better performance:
Account Settings – Synchronization & Storage
Disable “Keep messages in all folders for this account on this computer”
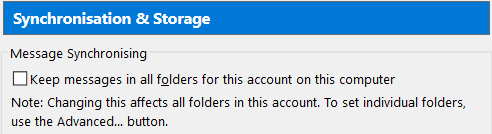
Example: Mac Mail (IMAP)
Mail – Preferences – Accounts – Server Settings
Email Auto-Reply (Vacation Message)
To set up Email Auto-Reply (Vacation):
Login to MIE Webmail, with your MIE account and password.
Note: Username is without @mie.utoronto.ca part.

Select Filters from the Mail menu.

Select the Vacation feature. Type a Subject (optional) and the auto-reply text in the “Reason” box. Click “Save and Enable” (or “Save” if the feature was already enabled).The Start and End dates are optional. If left undefined, the auto-reply will take effect immediately until you turn it off.

To test it:
The system will not send an auto-reply to your own email address. To test the auto-reply, send an email from another email address, e.g. a colleague, or an external address.
Email Forwarding
Please note:
- Email forwarding to addresses outside the University is not recommended.
- External email services might reject or label forwarded emails as spam.
- As a more reliable alternative, check if your other email provider supports downloading of your MIE emails.
- Please be careful not to create a forwarding loop!
- The Department or the University is not responsible for any lost emails due to forwarding problems.
To set up Forwarding of your MIE emails to another email address:
Login to MIE Webmail, with your MIE account and password.
Note: Username is without @mie.utoronto.ca part.

From the Mail menu, select Filters.

Select the Forward feature. Type the email address where to forward your MIE emails. Click “Save and Enable” (or “Save” if the feature was already enabled).

Change Password
To change your MIE Account Password:
- Go to the MIE Webmail Password page
https://webmail.mie.utoronto.ca/passwd/ - Login with your MIE account and current password.
Note: Username is without @mie.utoronto.ca part.
- Or, if you are already logged on to MIE Webmail, use the “Others” menu, “My Account” > “Password”.

- In the Change Password page, type again your current password and a new password. Then click “Change Password”.
The new password must contain a mix of UPPERCASE, lowercase and numbers/symbols.